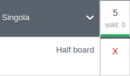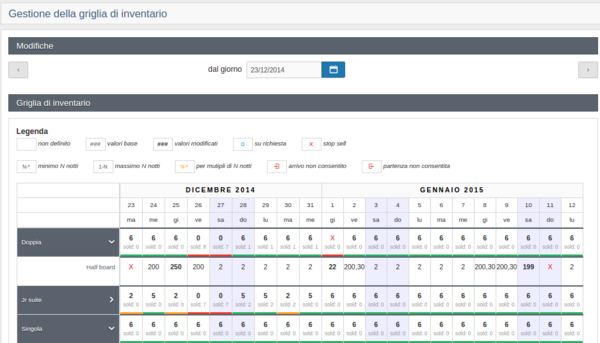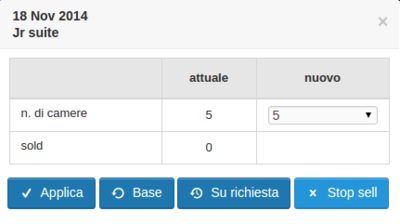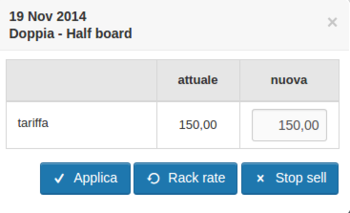Griglia
La Griglia di inventario, accessibile dalla home ![]() fornisce informazioni immediate sullo stato delle vendite e delle tariffe nel periodo di 21 giorni dalla data selezionata. La visualizzazione dell'intero periodo di 21 giorni è possibile su monitor con risoluzione pari a 1280x1024px, dalla data selezionata. Se la risoluzione del monitor utilizzato è minore è possibile scorrere utilizzando la barra di scorrimento, BeMyGuest è stato ottimizzato per funzionare in maniera eccellente su schermi a partire da 7" (risoluzione Tablet da 1024x768 pixel).
fornisce informazioni immediate sullo stato delle vendite e delle tariffe nel periodo di 21 giorni dalla data selezionata. La visualizzazione dell'intero periodo di 21 giorni è possibile su monitor con risoluzione pari a 1280x1024px, dalla data selezionata. Se la risoluzione del monitor utilizzato è minore è possibile scorrere utilizzando la barra di scorrimento, BeMyGuest è stato ottimizzato per funzionare in maniera eccellente su schermi a partire da 7" (risoluzione Tablet da 1024x768 pixel).
Gestione della griglia dell'inventario
La Griglia permette un intervento rapido sull'allotment e sulla tariffa che si desidera applicare per singolo giorno.
Contenuto della Griglia
- I tipi di camera
- I piani tariffari per ogni tipo di camera
- Il numero di camere in vendita
- Il numero di camere vendute
- Le tariffe applicate
- Il numero minimo di notti
- Il numero massimo di notti
Legenda
All'interno della Griglia è possibile, inoltre, leggere ulteriori informazioni:
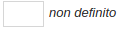 : La cella vuota indica che non è stata inserita nessuna tariffa e nessun numero di camere da mettere in vendita
: La cella vuota indica che non è stata inserita nessuna tariffa e nessun numero di camere da mettere in vendita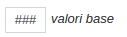 i valori base non appariranno in grassetto
i valori base non appariranno in grassetto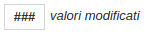 i valori modificati appariranno in grassetto
i valori modificati appariranno in grassetto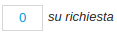 vedi Impostare la disponibilità su richiesta.
vedi Impostare la disponibilità su richiesta. vedi Chiudere la vendita per camera o Chiudere la vendita per tariffa
vedi Chiudere la vendita per camera o Chiudere la vendita per tariffa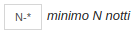 indica il numero minimo di pernottamenti possibili
indica il numero minimo di pernottamenti possibili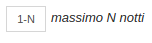 indica il numero massimo di pernottamenti possibili
indica il numero massimo di pernottamenti possibili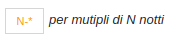 obbliga pernottamenti per multipli indicati nel numero minimo di notti
obbliga pernottamenti per multipli indicati nel numero minimo di notti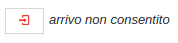 indica che non è possibile il check in per quel giorno
indica che non è possibile il check in per quel giorno indica che non è possibile il check out per quel giorno
indica che non è possibile il check out per quel giorno
Per inserire quest'ultimi vincoli vedi Vincoli di soggiorno
Ogni casella, oltre a riportare un valore, mostra un bordo colorato. Ogni colore indica una metodologia diversa:
- Il bordo Verde
 indica che le camere sono in vendita
indica che le camere sono in vendita - Il bordo Giallo
 indica che le camere in vendita stanno per terminare
indica che le camere in vendita stanno per terminare - Il bordo Rosso
 con casella impostata a "0" azzurro indica che la camera è prenotabile solo su richiesta
con casella impostata a "0" azzurro indica che la camera è prenotabile solo su richiesta - Il bordo Rosso
 con casella impostata a "X" indica che è stata chiusa la disponibilità per quelle camere
con casella impostata a "X" indica che è stata chiusa la disponibilità per quelle camere - Il bordo Rosso impostata a "0" indica che le camere sono terminate
- La dicitura "sold" indica quante camere sono state vendute.
- Le caselle grigie indicano i Sabati e le Domeniche.
Box di modifica camere
In corrispondenza del tipo di camera, cliccando sul giorno che si desidera modificare, apparirà il Box di modifica camere
Il Box mostra:
- il giorno che si sta modificando
- il tipo di camera che si sta modificando
- il numero di camere in vendita: attuale
- il numero di camere vendute: sold
Modificare il contigente camere da mettere in vendita per il singolo giorno
Aprire il Box di modifica camere, selezionare il nuovo numero di camere da mettere in vendita dal menù a tendina sotto la dicitura nuovo, confermare con > Applica.
N.B. Con la modifica il numero della casella modificata all'interno della Griglia apparirà in grassetto ![]()
Per modificare la disponibilità in un lungo periodo vedi Disponibilità
Impostare la disponibilità su richiesta
Aprire il Box di modifica camere cliccare > su richiesta.
Con l'attivazione di questa opzione, al momento della prenotazione da parte dell'utente, arriverà una mail di richiesta di prenotazione in attesa di approvazione, in tal modo sarà possibile mantenere aperta la prenotazione, ma la conferma finale spetterà alla gestione alberghiera.
Chiudere la vendita per camera
Aprire il Box di modifica camere > Stop sell
In questo modo verrà totalmente chiusa la vendita della camera che risulterà non prenotabile.![]()
Ripristinare la disponibilità base
Aprire il Box di modifica camere > Base.
In questo modo il numero camere tornerà ad essere quello definito nei rates.
Box di modifica tariffe
Cliccare sul tipo di camera per visualizzare le tariffe a disposizione. In corrispondenza della tariffa, cliccando sul giorno che si desidera modificare, apparirà il Box di modifica tariffe.
Il Box mostra:
- il giorno che si sta modificando
- il tipo di camera e il tipo di tariffa che si sta modificando
- la tariffa attuale
Modificare la tariffa per singolo giorno
Aprire il Box di modifica tariffe, digitare la nuova tariffa da applicare sotto la dicitura nuovo, confermare con > Applica.
N.B. Attuando la modifica la cifra della casella modificata all'interno della Griglia diventerà in grassetto 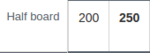
Per modificare le tariffe di un lungo periodo vedi Tariffe giornaliere
Ripristinare la rack rate
Aprire il Box di modifica tariffe > Rack rate.
In questo modo la tariffa tornerà quella di base definita in Periodi e rates.
Chiudere la vendita per tariffa
Aprire il Box modifica tariffe > Stop sell.
Per modificare la disponibilità delle camere o le tariffe vedi anche
In questo modo verrà chiusa la tariffa per la camera di riferimento e NON la vendita della camera.