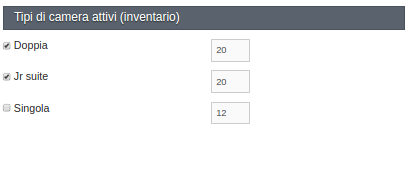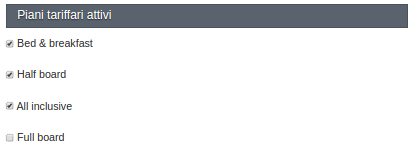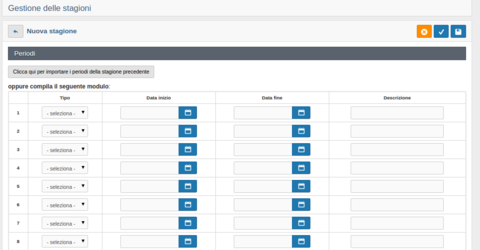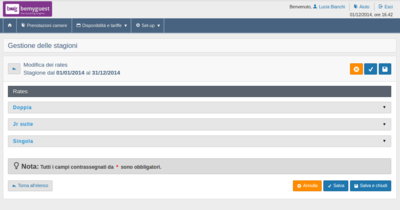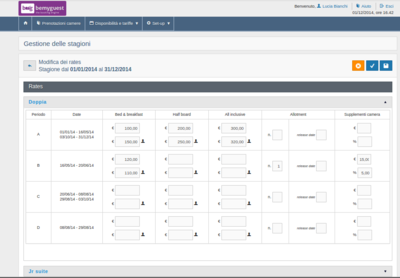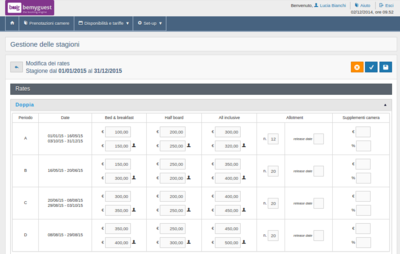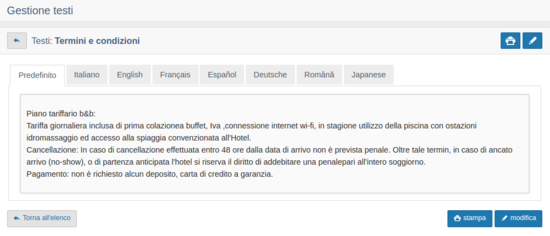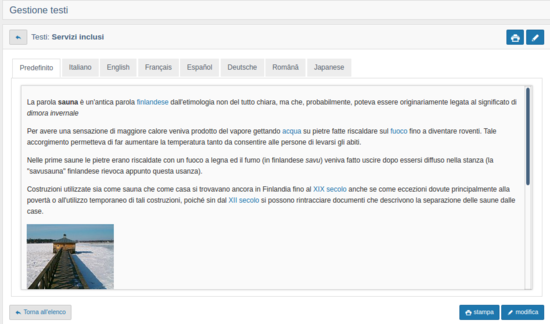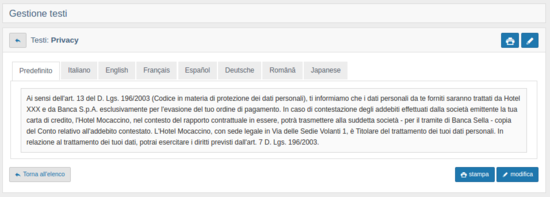Differenze tra le versioni di "Guida rapida"
(→Attivare le camere e i piani tariffari) |
(→Definire i piani tariffari) |
||
| (54 versioni intermedie di uno stesso utente non sono mostrate) | |||
| Riga 1: | Riga 1: | ||
| − | Di seguito vi proponiamo la guida rapida alla configurazione e all'utilizzo di BeMyGuest. | + | Di seguito vi proponiamo la guida rapida alla configurazione e all'utilizzo di '''BeMyGuest'''. |
== Definire le tipologie delle camere == | == Definire le tipologie delle camere == | ||
| − | Per inserire le tipologie di camere della vostra struttura cliccate su ''' | + | Per inserire le tipologie di camere della vostra struttura cliccate su '''Setup > Tipi di camera >''' [[file:Nuovo.png]] |
Compilate i campi facendo particolare attenzione ai parametri, sono infatti questi che stabiliscono in che modo venderete la camera. | Compilate i campi facendo particolare attenzione ai parametri, sono infatti questi che stabiliscono in che modo venderete la camera. | ||
| Riga 9: | Riga 9: | ||
I parametri da definire sono i seguenti: | I parametri da definire sono i seguenti: | ||
| − | *Numero minimo di paganti come adulti: con questo criterio si stabilisce il prezzo minimo della camera; | + | *''Numero minimo di paganti come adulti'': con questo criterio si stabilisce il prezzo minimo della camera; |
es: Se per una camera doppia inseriamo un numero minimo di paganti come adulti uguale a 2 stiamo definendo che, seppure la camera può essere occupata da una singola persona o da un adulto e un bambino, il prezzo della camera è dato da 2 tariffe adulto. | es: Se per una camera doppia inseriamo un numero minimo di paganti come adulti uguale a 2 stiamo definendo che, seppure la camera può essere occupata da una singola persona o da un adulto e un bambino, il prezzo della camera è dato da 2 tariffe adulto. | ||
| − | *Numero minimo di persone: serve a definire il numero minimo di ospiti che possono occupare la camera; | + | *''Numero minimo di persone'': serve a definire il numero minimo di ospiti che possono occupare la camera; |
es. Se una camera doppia è vendibile come DUS (Doppia Uso Singola) il numero minimo di persone è 1. | es. Se una camera doppia è vendibile come DUS (Doppia Uso Singola) il numero minimo di persone è 1. | ||
| − | *Numero massimo di persone: serve a definire il numero massimo di persone che possono occupare la camera pagando tariffa intera | + | *''Numero massimo di persone'': serve a definire il numero massimo di persone che possono occupare la camera pagando tariffa intera; |
es: Se nella camera doppia è possibile aggiungere un letto, inserire 3 | es: Se nella camera doppia è possibile aggiungere un letto, inserire 3 | ||
| − | * Numero massimo di letti aggiuntivi: specifica il numero di letti che si possono aggiungere in una camera; | + | *''Numero massimo di letti aggiuntivi'': specifica il numero di letti che si possono aggiungere in una camera; |
| − | *Applica i letti aggiuntivi ai bambini: serve a stabilire se calcolare il supplemento per il letto aggiuntivo ai bambini. | + | *''Applica i letti aggiuntivi ai bambini'': serve a stabilire se calcolare il supplemento per il letto aggiuntivo ai bambini. |
| − | La capienza massima della camera è data dal numero massimo di persone più il "numero dei letti aggiuntivi". | + | '''La capienza massima della camera è data dal numero massimo di persone più il "numero dei letti aggiuntivi"'''. |
| − | |||
| − | + | Cliccate su [[file:Salva.png]] o [[file:Salva2.png]] per salvare il tipo di camera inserito. | |
| − | |||
| − | + | ===Attivazione delle camere=== | |
| − | |||
| − | |||
| − | |||
| − | |||
| − | |||
| − | + | Cliccate su '''Setup > Hotel Setup >''' che conduce alla Scheda della Struttura, cliccate su [[file:Modifica.png]] . | |
| + | [[file:Attcamere.png|center]] | ||
| − | |||
| − | + | Troverete il campo denominato "Tipi di camere attivi" e l'elenco delle tipologie finora inserite. | |
| + | Per l'attivazione del tipo di camera selezionate con il mouse il checkbox corrispondente, quindi inserite il numero di camere per ogni tipologia (quantitativo reale delle camere) e fate clic su '''Salva''' [[file:Salva.png]] o '''Salva e chiudi''' [[file:Salva2.png]] | ||
| − | |||
| − | + | Per eliminare dall'elenco una tipologia di camera cliccate su '''Setup > Tipi di camera''', selezionate il checkbox a sinistra nella riga corrispondente alla tipologia che desiderate eliminare e fate clic su '''elimina''' [[file:Elimina.png]] | |
| − | + | == Definire i piani tariffari == | |
| − | + | Per creare un piano tariffario andate su '''Setup > Piani tariffari''' quindi cliccate su [[file:Nuovo.png]] e compilate i seguenti campi: | |
| − | + | *''Denominazione''; | |
| + | *''Termini e Condizioni'': ossia la descrizione delle condizioni affinché il piano tariffario sia applicabile; | ||
| + | *''Tipi di camera a cui applicare il piano tariffario''; | ||
| + | *''Vincoli'' ossia l'intervallo di validità entro cui il cliente può prenotare questo piano tariffario: il numero minimo e massimo di notti/i giorni in cui il piano tariffario vale; | ||
| + | *''Traduzione'' in lingua straniera (non obbligatoria); | ||
| + | *''Note interne''. | ||
| − | + | Nota bene: I termini e condizioni saranno visibili al cliente in fase di prenotazione. | |
| − | |||
| − | |||
| − | |||
| − | |||
| − | + | Fate clic su [[file:Salva.png]] o su [[file:Salva2.png]] | |
| + | |||
| + | ===Attivazione dei piani tariffari=== | ||
| + | |||
| + | Aprite la ''Scheda della Struttura Ricettiva'' che trovate su '''Setup > Hotel Setup >''' [[file:Modifica.png]] e nella sezione denominata appunto "Piani Tariffari Attivi" selezionate con il mouse il checkbox in corrispondenza dei piani che volete attivare. | ||
| + | |||
| + | [[file:Attpiani.png|center]] | ||
| + | |||
| + | Fate clic su '''Salva''' o '''Salva e chiudi''' in alto a destra [[file:Salva.png]] o in fondo alla pagina [[file:Salva2.png]] per confermare l'attivazione. | ||
| + | |||
| + | ==Definire i periodi== | ||
| + | La definizione dei periodi permette di suddividere la stagione a seconda delle caratteristiche, tenendo conto di dati quali: stagionalità, eventi, festività etc...oppure in base alla politica tariffaria adottata dalla propria struttura. | ||
| + | |||
| + | Ricordiamo che è pur sempre possibile modificare le tariffe di un giorno o di un periodo desiderato tramite la [[Griglia]] o la gestione giornaliera vedi [[Tariffe]]. | ||
| + | |||
| + | |||
| + | Per inserire i periodi cliccate su '''Setup > Periodi e Rates > Nuovo'''. | ||
| + | [[file:Defperiodi.png|480px|center]] | ||
| + | |||
| + | Per ogni periodo che si desidera definire, è necessario compilare i seguenti campi: | ||
| + | * ''Tipo'': è necessario scegliere una lettera (partendo dalla A) per ciascun periodo da definire MA se due o più periodi avranno in comune lo stesso tariffario bisogna selezionare la stessa lettera (esempio: il mese di maggio che è di "tipo B" ed è considerato un periodo di "media stagione" come il mese di settembre, ciò significa che per settembre va selezionata la stessa lettera, "tipo B" ) | ||
| + | * ''Data di inizio e di fine:'' cliccando all'interno del calendario potrete sfogliarlo, le frecce orientate a destra e sinistra permettono di scorrere i singoli mesi dell'anno e attraverso selezione con il mouse potrete stabilire la data che desiderate; la data può essere inserita nel formato gg/mm/aaaa cliccando con il mouse dentro la casella; | ||
| + | * ''Descrizione'' (opzionale, solo per riferimento interno); | ||
| + | |||
| + | Come abbiamo già detto, il campo "Tipo" consente di accomunare più periodi a cui in seguito assocerete le stesse tariffe (evitando così di riscriverle). Nell'area di definizione delle [[Rates]], infatti, vi verrà richiesto di inserire le tariffe per "Tipo" di periodo. | ||
| + | |||
| + | |||
| + | '''Nota bene''': Come data di inizio periodo si intende la data in cui si effettua il check-in, mentre come data di fine periodo si intende la data in cui si effettua il check-out, quindi, per non lasciare giorni non coperti da tariffa (ossia non prenotabili), occorre che la data di fine dei periodi coincida con la data di inizio dei periodi successivi. | ||
| + | Esempio (sbagliato): | ||
| + | *Tipo A) dal 1/8/2014 al 31/8/2014 | ||
| + | *Tipo B) dal 1/9/2014 al 30/9/2014 | ||
| + | |||
| + | In questo caso la notte tra il 31/8/2014 e il 1/9/2014 non è coperta. | ||
| + | |||
| + | Esempio (corretto): | ||
| + | *Tipo A) dal 1/8/2014 al 1/9/2014 | ||
| + | *Tipo B) dal 1/9/2014 al 30/9/2014 | ||
| + | In questo caso la notte tra il 31/8/2014 e il 1/9/2014 è coperta con la tariffa del primo periodo. | ||
| + | |||
| + | I periodi non si possono accavallare tra loro, la prima e l'ultima data disponibili per la stagione non possono accavallarsi con quelle della stagione precedente e della eventuale stagione successiva. | ||
| + | |||
| + | Esempio: | ||
| + | Stagione 1: dal 1/01/2014 al 31/12/2014 | ||
| + | Stagione 2: dal 31/12/2014 al 31/12/2015 | ||
| + | |||
| + | Una volta definiti i periodi della stagione, occorre confermare con un clic su '''Salva''' [[file:Salva.png]] o '''Salva e chiudi''' [[file:Salva2.png]] | ||
| + | |||
| + | '''Caricare i periodi della stagione successiva''' | ||
| + | |||
| + | Durante la definizione di una nuova stagione, se avete precedentemente inserito almeno una stagione, il software vi dà la possibilità di importare i periodi dell'ultima stagione (in ordine cronologico) cambiandone automaticamente l'anno. | ||
| + | Per importare i periodi della stagione precedente basta cliccare sul pulsante: [[file:Cliccare.png]] | ||
| + | |||
| + | '''Eliminare e modificare una stagione''' | ||
| + | |||
| + | Per eliminare una stagione inserita cliccate su '''Setup > Periodi e Rates''', date un clic alla casella posta a sinistra nella stessa riga della stagione ed '''elimina''' [[file:Elimina.png]] la stagione selezionata. | ||
| + | |||
| + | Se desiderate semplicemente cambiare una data di inizio o di fine selezionate il link della stagione (es: dal 2/01/2014 al 2/01/2015) e fate clic su '''Modifica''' in alto a destra [[file:Modifica.png]] o in basso [[file:Modifica2.png]]. | ||
| + | |||
| + | Al termine delle modifiche cliccate su '''Salva''' [[file:Salva.png]] | ||
== Definire le tariffe e le disponibilità di base == | == Definire le tariffe e le disponibilità di base == | ||
| − | Per inserire le tariffe e la disponibilità | + | '''Definire tariffe di base''' |
| + | |||
| + | Per inserire le tariffe di base ([[Rack rate]]) cliccate su '''Setup > Periodi e Rates > Rates''' | ||
| + | |||
| + | [[file:Rates2.png|400px|center]] | ||
| + | |||
| + | |||
| + | '''Attenzione! Il modulo può richiedere la tariffa a persona o a camera a seconda dell'impostazione richiesta prima dell'installazione.''' | ||
| + | |||
| + | |||
| + | Cliccate sulla freccetta (in alto a destra) per aprire la schermata delle tariffe e delle disponibilità di una tipologia di camera ed inserite le tariffe per ogni tipo di periodo (tipo A, B, C, come definito nei Periodi) e per ogni piano tariffario. | ||
| + | In ogni casella sono presenti due campi: nel primo campo va inserita la tariffa (per persona o per camera), nel secondo campo (identificato dall'icona che indica una persona singola) va inserita (se prevista per il tipo di camera) la tariffa uso singola. Se un tipo di camera prevede l'utilizzo come singola ed il secondo campo non viene compilato, verrà applicata la tariffa del primo campo. Se si compila solamente il secondo campo, la camera risulterà non prenotabile anche ad uso singolo: affinché la camera sia prenotabile, è indispensabile che sia definita la tariffa nel primo campo. | ||
| + | |||
| + | |||
| + | [[file:Rates3.png|400px|center]] | ||
| + | |||
| + | '''Definire disponibilità di base''' | ||
| + | |||
| + | Per gestire il contingente di camere in vendita cliccate su '''Setup > Periodi e Rates > Rates'''. | ||
| + | |||
| + | [[file:Allotment2.png|400px|center]] | ||
| + | |||
| + | |||
| + | Una volta che avrete cliccato sulla tipologia di camera, inserite nel quadrante rispettivo alla sezione “[[Allotment]]” il numero di camere in vendita, come visualizzato sopra. | ||
| + | Ripetete l'operazione per ogni tipologia di camera e cliccate su '''Salva''' [[file:Salva.png]] o '''Salva e chiudi''' [[file:Salva2.png]] | ||
| + | |||
| + | |||
| + | '''Nota bene! Il numero degli allotments non deve essere superiore al quantitativo di camere reale''' | ||
| + | |||
| + | |||
| + | Il numero di camere vendibili (allotments) può essere cambiato rapidamente tramite la [[Griglia]] o tramite [[Disponibilità]] | ||
| + | |||
| + | ==Stabilire termini e condizioni, privacy e servizi inclusi== | ||
| + | Termini e condizioni, Servizi inclusi e Privacy sono le aree informative testuali a disposizione della struttura ricettiva per comunicare al cliente le condizioni contrattuali e i riferimenti normativi che regolamenteranno la transazione, cioè l'acquisto dei servizi turistici. | ||
| + | |||
| + | In '''Setup > Testi informativi''', si trovano i seguenti link: | ||
| − | + | *''Termini e condizioni'' | |
| + | *''Servizi inclusi'' | ||
| + | *''Privacy'' | ||
| + | *''Intestazione preventivo'' | ||
| + | *''Intestazione preventivo (alternativa)'' | ||
| − | |||
| − | + | I '''Termini e condizioni''' sono le condizioni contrattuali di acquisto. In genere, contengono informazioni sui servizi offerti e sulle modalità di erogazione e fruizione (es. orario di check-in e check-out). E' importante includere le condizioni generali di recesso. | |
| − | + | I termini e condizioni sono disponibili già dalla scelta delle camere. | |
| − | + | È possible inserire i testi in più lingue. | |
| + | Ove fossero presenti Termini e condizioni additive nei piani tariffari prescelti dal cliente, questi saranno riportati in testa per consentirne la lettura e l'accettazione. | ||
| + | [[file:Termini.png|550px|center]] | ||
| − | + | I '''Servizi inclusi''' esplicitano informazioni inerenti i servizi inclusi sia in camera che in struttura. Sono disponibili già dalla scelta della camera. | |
| + | [[file:Servizi.png|550px|center]] | ||
| − | + | Il link '''Privacy''' può essere utilizzato per riportare riferimenti alla normativa nazionale sulla privacy ed eventuali addendum. | |
| + | [[file:Privacy.png|550px|center]] | ||
| − | + | Si suggerisce, per facilità di lettura, di rimandare il cliente sempre alla normativa nazionale riportando solamente quanto è specifico per la struttura, ad es. condizioni di recesso, orari di fruizione dei servizi, etc. | |
== Voci correlate == | == Voci correlate == | ||
Versione attuale delle 14:23, 17 dic 2014
Di seguito vi proponiamo la guida rapida alla configurazione e all'utilizzo di BeMyGuest.
Indice
Definire le tipologie delle camere
Per inserire le tipologie di camere della vostra struttura cliccate su Setup > Tipi di camera > ![]()
Compilate i campi facendo particolare attenzione ai parametri, sono infatti questi che stabiliscono in che modo venderete la camera.
I parametri da definire sono i seguenti:
- Numero minimo di paganti come adulti: con questo criterio si stabilisce il prezzo minimo della camera;
es: Se per una camera doppia inseriamo un numero minimo di paganti come adulti uguale a 2 stiamo definendo che, seppure la camera può essere occupata da una singola persona o da un adulto e un bambino, il prezzo della camera è dato da 2 tariffe adulto.
- Numero minimo di persone: serve a definire il numero minimo di ospiti che possono occupare la camera;
es. Se una camera doppia è vendibile come DUS (Doppia Uso Singola) il numero minimo di persone è 1.
- Numero massimo di persone: serve a definire il numero massimo di persone che possono occupare la camera pagando tariffa intera;
es: Se nella camera doppia è possibile aggiungere un letto, inserire 3
- Numero massimo di letti aggiuntivi: specifica il numero di letti che si possono aggiungere in una camera;
- Applica i letti aggiuntivi ai bambini: serve a stabilire se calcolare il supplemento per il letto aggiuntivo ai bambini.
La capienza massima della camera è data dal numero massimo di persone più il "numero dei letti aggiuntivi".
Cliccate su ![]() o
o ![]() per salvare il tipo di camera inserito.
per salvare il tipo di camera inserito.
Attivazione delle camere
Cliccate su Setup > Hotel Setup > che conduce alla Scheda della Struttura, cliccate su ![]() .
.
Troverete il campo denominato "Tipi di camere attivi" e l'elenco delle tipologie finora inserite.
Per l'attivazione del tipo di camera selezionate con il mouse il checkbox corrispondente, quindi inserite il numero di camere per ogni tipologia (quantitativo reale delle camere) e fate clic su Salva ![]() o Salva e chiudi
o Salva e chiudi ![]()
Per eliminare dall'elenco una tipologia di camera cliccate su Setup > Tipi di camera, selezionate il checkbox a sinistra nella riga corrispondente alla tipologia che desiderate eliminare e fate clic su elimina ![]()
Definire i piani tariffari
Per creare un piano tariffario andate su Setup > Piani tariffari quindi cliccate su ![]() e compilate i seguenti campi:
e compilate i seguenti campi:
- Denominazione;
- Termini e Condizioni: ossia la descrizione delle condizioni affinché il piano tariffario sia applicabile;
- Tipi di camera a cui applicare il piano tariffario;
- Vincoli ossia l'intervallo di validità entro cui il cliente può prenotare questo piano tariffario: il numero minimo e massimo di notti/i giorni in cui il piano tariffario vale;
- Traduzione in lingua straniera (non obbligatoria);
- Note interne.
Nota bene: I termini e condizioni saranno visibili al cliente in fase di prenotazione.
Attivazione dei piani tariffari
Aprite la Scheda della Struttura Ricettiva che trovate su Setup > Hotel Setup > ![]() e nella sezione denominata appunto "Piani Tariffari Attivi" selezionate con il mouse il checkbox in corrispondenza dei piani che volete attivare.
e nella sezione denominata appunto "Piani Tariffari Attivi" selezionate con il mouse il checkbox in corrispondenza dei piani che volete attivare.
Fate clic su Salva o Salva e chiudi in alto a destra ![]() o in fondo alla pagina
o in fondo alla pagina ![]() per confermare l'attivazione.
per confermare l'attivazione.
Definire i periodi
La definizione dei periodi permette di suddividere la stagione a seconda delle caratteristiche, tenendo conto di dati quali: stagionalità, eventi, festività etc...oppure in base alla politica tariffaria adottata dalla propria struttura.
Ricordiamo che è pur sempre possibile modificare le tariffe di un giorno o di un periodo desiderato tramite la Griglia o la gestione giornaliera vedi Tariffe.
Per inserire i periodi cliccate su Setup > Periodi e Rates > Nuovo.
Per ogni periodo che si desidera definire, è necessario compilare i seguenti campi:
- Tipo: è necessario scegliere una lettera (partendo dalla A) per ciascun periodo da definire MA se due o più periodi avranno in comune lo stesso tariffario bisogna selezionare la stessa lettera (esempio: il mese di maggio che è di "tipo B" ed è considerato un periodo di "media stagione" come il mese di settembre, ciò significa che per settembre va selezionata la stessa lettera, "tipo B" )
- Data di inizio e di fine: cliccando all'interno del calendario potrete sfogliarlo, le frecce orientate a destra e sinistra permettono di scorrere i singoli mesi dell'anno e attraverso selezione con il mouse potrete stabilire la data che desiderate; la data può essere inserita nel formato gg/mm/aaaa cliccando con il mouse dentro la casella;
- Descrizione (opzionale, solo per riferimento interno);
Come abbiamo già detto, il campo "Tipo" consente di accomunare più periodi a cui in seguito assocerete le stesse tariffe (evitando così di riscriverle). Nell'area di definizione delle Rates, infatti, vi verrà richiesto di inserire le tariffe per "Tipo" di periodo.
Nota bene: Come data di inizio periodo si intende la data in cui si effettua il check-in, mentre come data di fine periodo si intende la data in cui si effettua il check-out, quindi, per non lasciare giorni non coperti da tariffa (ossia non prenotabili), occorre che la data di fine dei periodi coincida con la data di inizio dei periodi successivi.
Esempio (sbagliato):
- Tipo A) dal 1/8/2014 al 31/8/2014
- Tipo B) dal 1/9/2014 al 30/9/2014
In questo caso la notte tra il 31/8/2014 e il 1/9/2014 non è coperta.
Esempio (corretto):
- Tipo A) dal 1/8/2014 al 1/9/2014
- Tipo B) dal 1/9/2014 al 30/9/2014
In questo caso la notte tra il 31/8/2014 e il 1/9/2014 è coperta con la tariffa del primo periodo.
I periodi non si possono accavallare tra loro, la prima e l'ultima data disponibili per la stagione non possono accavallarsi con quelle della stagione precedente e della eventuale stagione successiva.
Esempio: Stagione 1: dal 1/01/2014 al 31/12/2014 Stagione 2: dal 31/12/2014 al 31/12/2015
Una volta definiti i periodi della stagione, occorre confermare con un clic su Salva ![]() o Salva e chiudi
o Salva e chiudi ![]()
Caricare i periodi della stagione successiva
Durante la definizione di una nuova stagione, se avete precedentemente inserito almeno una stagione, il software vi dà la possibilità di importare i periodi dell'ultima stagione (in ordine cronologico) cambiandone automaticamente l'anno.
Per importare i periodi della stagione precedente basta cliccare sul pulsante: ![]()
Eliminare e modificare una stagione
Per eliminare una stagione inserita cliccate su Setup > Periodi e Rates, date un clic alla casella posta a sinistra nella stessa riga della stagione ed elimina ![]() la stagione selezionata.
la stagione selezionata.
Se desiderate semplicemente cambiare una data di inizio o di fine selezionate il link della stagione (es: dal 2/01/2014 al 2/01/2015) e fate clic su Modifica in alto a destra ![]() o in basso
o in basso ![]() .
.
Al termine delle modifiche cliccate su Salva ![]()
Definire le tariffe e le disponibilità di base
Definire tariffe di base
Per inserire le tariffe di base (Rack rate) cliccate su Setup > Periodi e Rates > Rates
Attenzione! Il modulo può richiedere la tariffa a persona o a camera a seconda dell'impostazione richiesta prima dell'installazione.
Cliccate sulla freccetta (in alto a destra) per aprire la schermata delle tariffe e delle disponibilità di una tipologia di camera ed inserite le tariffe per ogni tipo di periodo (tipo A, B, C, come definito nei Periodi) e per ogni piano tariffario.
In ogni casella sono presenti due campi: nel primo campo va inserita la tariffa (per persona o per camera), nel secondo campo (identificato dall'icona che indica una persona singola) va inserita (se prevista per il tipo di camera) la tariffa uso singola. Se un tipo di camera prevede l'utilizzo come singola ed il secondo campo non viene compilato, verrà applicata la tariffa del primo campo. Se si compila solamente il secondo campo, la camera risulterà non prenotabile anche ad uso singolo: affinché la camera sia prenotabile, è indispensabile che sia definita la tariffa nel primo campo.
Definire disponibilità di base
Per gestire il contingente di camere in vendita cliccate su Setup > Periodi e Rates > Rates.
Una volta che avrete cliccato sulla tipologia di camera, inserite nel quadrante rispettivo alla sezione “Allotment” il numero di camere in vendita, come visualizzato sopra.
Ripetete l'operazione per ogni tipologia di camera e cliccate su Salva ![]() o Salva e chiudi
o Salva e chiudi ![]()
Nota bene! Il numero degli allotments non deve essere superiore al quantitativo di camere reale
Il numero di camere vendibili (allotments) può essere cambiato rapidamente tramite la Griglia o tramite Disponibilità
Stabilire termini e condizioni, privacy e servizi inclusi
Termini e condizioni, Servizi inclusi e Privacy sono le aree informative testuali a disposizione della struttura ricettiva per comunicare al cliente le condizioni contrattuali e i riferimenti normativi che regolamenteranno la transazione, cioè l'acquisto dei servizi turistici.
In Setup > Testi informativi, si trovano i seguenti link:
- Termini e condizioni
- Servizi inclusi
- Privacy
- Intestazione preventivo
- Intestazione preventivo (alternativa)
I Termini e condizioni sono le condizioni contrattuali di acquisto. In genere, contengono informazioni sui servizi offerti e sulle modalità di erogazione e fruizione (es. orario di check-in e check-out). E' importante includere le condizioni generali di recesso.
I termini e condizioni sono disponibili già dalla scelta delle camere.
È possible inserire i testi in più lingue.
Ove fossero presenti Termini e condizioni additive nei piani tariffari prescelti dal cliente, questi saranno riportati in testa per consentirne la lettura e l'accettazione.
I Servizi inclusi esplicitano informazioni inerenti i servizi inclusi sia in camera che in struttura. Sono disponibili già dalla scelta della camera.
Il link Privacy può essere utilizzato per riportare riferimenti alla normativa nazionale sulla privacy ed eventuali addendum.
Si suggerisce, per facilità di lettura, di rimandare il cliente sempre alla normativa nazionale riportando solamente quanto è specifico per la struttura, ad es. condizioni di recesso, orari di fruizione dei servizi, etc.
Voci correlate
Modifica giornaliera alle Tariffe
Modifica giornaliera alle Disponibilità