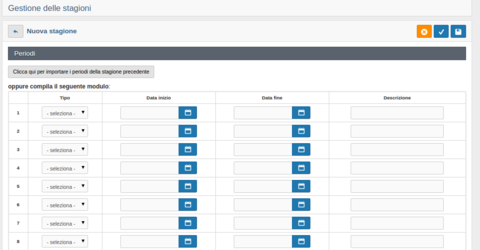Differenze tra le versioni di "Definire i periodi"
| Riga 36: | Riga 36: | ||
'''Caricare i periodi della stagione successiva''' | '''Caricare i periodi della stagione successiva''' | ||
| + | |||
Durante la definizione di una nuova stagione, se avete precedentemente inserito almeno una stagione, il software vi dà la possibilità di importare i periodi dell'ultima stagione (in ordine cronologico) cambiandone automaticamente l'anno. | Durante la definizione di una nuova stagione, se avete precedentemente inserito almeno una stagione, il software vi dà la possibilità di importare i periodi dell'ultima stagione (in ordine cronologico) cambiandone automaticamente l'anno. | ||
Per importare i periodi della stagione precedente basta cliccare sul pulsante: [[file:Cliccare.png]] | Per importare i periodi della stagione precedente basta cliccare sul pulsante: [[file:Cliccare.png]] | ||
Versione attuale delle 17:39, 12 dic 2014
La Definizione dei periodi permette di suddividere la stagione a seconda delle caratteristiche, tenendo conto di dati quali: stagionalità, eventi, festività ecc...oppure in base alla politica tariffaria adottata dalla propria struttura.
Ricordiamo che è pur sempre possibile modificare le tariffe di un giorno o di un periodo desiderato tramite la Griglia o la gestione giornaliera vedi Tariffe.
Per inserire i periodi andate su Setup > Periodi e Rates > Nuovo.
Per ogni periodo che si desidera definire, è necessario compilare i seguenti campi:
- Tipo: è necessario scegliere una lettera (partendo dalla A) per ciascun periodo da definire MA se due o più periodi avranno in comune lo stesso tariffario bisogna selezionare la stessa lettera (esempio: il mese di maggio che è di "tipo B" ed è considerato un periodo di "media stagione" come il mese di settembre, ciò significa che per settembre va selezionata la stessa lettera, "tipo B" )
- Data di inizio e di fine: cliccando all'interno del calendario potrete sfogliarlo, le frecce orientate a destra e sinistra permettono di scorrere i singoli mesi dell'anno e attraverso selezione con il mouse potrete stabilire la data che desiderate; la data può essere inserita nel formato gg/mm/aaaa cliccando con il mouse dentro la casella;
- Descrizione (opzionale, solo per riferimento interno);
Come abbiamo già detto, il campo "Tipo" consente di accomunare più periodi a cui in seguito assocerete le stesse tariffe (evitando così di riscriverle). Nell'area di definizione delle Rates, infatti, vi verrà richiesto di inserire le tariffe per "Tipo" di periodo.
Nota bene: Come data di inizio periodo si intende la data in cui si effettua il check-in, mentre come data di fine periodo si intende la data in cui si effettua il check-out, quindi, per non lasciare giorni non coperti da tariffa (ossia non prenotabili), occorre che la data di fine dei periodi coincida con la data di inizio dei periodi successivi.
Esempio (sbagliato):
- Tipo A) dal 1/8/2014 al 31/8/2014
- Tipo B) dal 1/9/2014 al 30/9/2014
In questo caso la notte tra il 31/8/2014 e il 1/9/2014 non è coperta.
Esempio (corretto):
- Tipo A) dal 1/8/2014 al 1/9/2014
- Tipo B) dal 1/9/2014 al 30/9/2014
In questo caso la notte tra il 31/8/2014 e il 1/9/2014 è coperta con la tariffa del primo periodo.
I periodi non si possono accavallare tra loro, la prima e l'ultima data disponibili per la stagione non possono accavallarsi con quelle della stagione precedente e della eventuale stagione successiva.
Esempio: Stagione 1: dal 1/01/2014 al 31/12/2014 Stagione 2: dal 31/12/2014 al 31/12/2015
Una volta definiti i periodi della stagione, occorre confermare con un clic su Salva ![]() o Salva e chiudi
o Salva e chiudi ![]()
Caricare i periodi della stagione successiva
Durante la definizione di una nuova stagione, se avete precedentemente inserito almeno una stagione, il software vi dà la possibilità di importare i periodi dell'ultima stagione (in ordine cronologico) cambiandone automaticamente l'anno.
Per importare i periodi della stagione precedente basta cliccare sul pulsante: ![]()
Eliminare e modificare una stagione
Per eliminare una stagione inserita cliccate su Setup > Periodi e Rates, date un clic alla casella posta a sinistra nella stessa riga della stagione ed elimina ![]() la stagione selezionata.
la stagione selezionata.
Se desiderate semplicemente cambiare una data di inizio o di fine selezionate il link della stagione (es: dal 2/01/2014 al 2/01/2015) e fate clic su Modifica in alto a destra ![]() o in basso
o in basso ![]() .
.