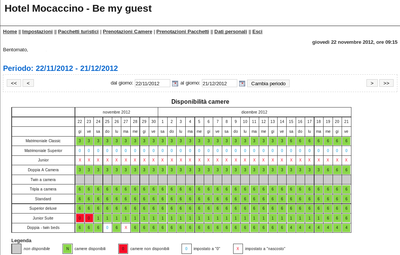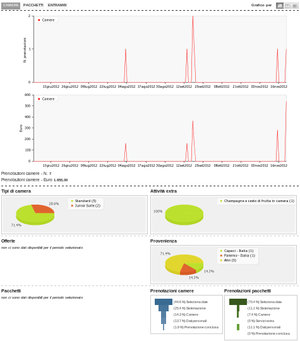Differenze tra le versioni di "BeMyGuest"
| Riga 34: | Riga 34: | ||
| style="width:50%; vertical-align:top; border:1px solid Sienna; background-color:white;" | | | style="width:50%; vertical-align:top; border:1px solid Sienna; background-color:white;" | | ||
<div style="border-bottom:1px solid Sienna; background-color:Wheat; padding:0.2em 0.5em 0.2em 0.5em; font-size:130%; font-weight:bold;">Interfaccia</div><div style="padding:1em 2em 1em 1em;"> | <div style="border-bottom:1px solid Sienna; background-color:Wheat; padding:0.2em 0.5em 0.2em 0.5em; font-size:130%; font-weight:bold;">Interfaccia</div><div style="padding:1em 2em 1em 1em;"> | ||
| + | BeMyGuest è semplice e intuitivo sia per il cliente on-line che per la gestione in hotel. | ||
| + | Per accedere al pannello di gestione è necessario collegarsi all'indirizzo web fornitovi dopo l'installazione (es. url hotel mocaccino: http://www.visioni.info/mocaccino/book/html_admin , ed effettuare il login con e-mail e password. | ||
| + | Nella dashboard è disponibile il menu principale e alcuni strumenti grafici di monitoraggio delle vendite nel periodo di tempo analizzato. | ||
| + | |||
| + | == Il menu principale == | ||
| + | |||
| + | Per accedere alle funzioni di gestione disponibili si utilizza un menu di navigazione principale presente in tutte le schermate, in cui sono presenti le seguenti voci: | ||
| + | |||
| + | *''Home'': presenta il calendario delle disponibilità e i grafici. | ||
| + | *''Impostazioni'': consente l'accesso alle funzioni che permettono di configurare la struttura e di gestire disponibilità, tariffe, offerte, pacchetti, prenotazioni e clienti. | ||
| + | *''Pacchetti turistici'': consente la gestione dei pacchetti turistici, contiene l'elenco dei pacchetti inseriti e permette di inserirne di nuovi, di modificarli o cancellarli; | ||
| + | *''Prenotazioni Camere'': permette di visualizzare l'elenco delle prenotazioni e di inserire una nuova prenotazione manualmente; | ||
| + | *''Prenotazioni Pacchetti'': conduce all'elenco delle prenotazioni dei pacchetti, permette di visualizzare i dettagli delle prenotazioni come per esempio lo stato e la modalità di pagamento; | ||
| + | *''Dati personali'': contiene i dati dell'utente e i dati di accesso; | ||
| + | *''Esci'': permette di uscire dall'Extranet. | ||
| + | |||
| + | [[File:Menunavigazione.jpg|center]] | ||
| + | |||
| + | == Calendario disponibilità == | ||
| + | |||
| + | L'area presente nella [[dashboard]] contiene il calendario delle disponibilità che fornisce informazioni immediate sullo stato delle vendite nel periodo selezionato. | ||
| + | |||
| + | Il calendario mostra il periodo scelto nel form che lo precede: di base, viene mostrato il mese precedente la data odierna. | ||
| + | |||
| + | [[File:Dashboard.png|thumb|400px|center|Calendario disponibilità]] | ||
| + | |||
| + | Sotto il calendario è presente una barra per scorrere in orizzontale la disponibilità impostata e residua. Ogni casella, oltre a riportare un valore, mostra un colore di sfondo. Ogni colore indica una metodologia di vendita: | ||
| + | *Le caselle color grigio indicano i giorni per cui in alcune camere non è stata impostata la tariffa; | ||
| + | *Le caselle color verde indicano i giorni in cui alcune tipologie di camere sono in vendita e mostrano il quantitativo in vendita; | ||
| + | *Le caselle di color bianco impostate a “0” indicano i giorni in cui le camere sono prenotabili su richiesta; | ||
| + | *Le caselle di color bianco con una “X” indicano i giorni in cui è stata chiusa la disponibilità ad alcune camere; | ||
| + | *Le caselle di color rosso indicano i giorni in cui le camere sono state vendute. | ||
| + | |||
| + | Il calendario è uno strumento di consultazione e non di modifica. | ||
| + | |||
| + | |||
| + | Per inserire la disponibilità di base consultate il seguente articolo: [[Come_configurare_la_propria_struttura#Inserire_e_Modificare_le_disponibilit.C3.A0|Inserire e Modificare le disponibilità di base]] | ||
| + | |||
| + | |||
| + | Per modificare rapidamente la disponibilità cliccate qui: [[Disponibilità|Disponibilità]]. | ||
| + | |||
| + | == Il grafico andamento prenotazioni == | ||
| + | |||
| + | Sotto il calendario sono disponibili due ''grafici a linee'', che riportano il numero delle prenotazioni ricevute e l'incasso secondo il periodo indicato nel form. | ||
| + | [[File:Grafici.png|thumb|300px|left|Grafici]] | ||
| + | Nel primo grafico l'asse delle ascisse (asse x) mostra le date in cui la struttura ha ricevuto prenotazioni mentre l'asse delle ordinate (asse y) indica il numero delle prenotazioni. L'altezza della linea rossa evidenzia il numero delle prenotazioni ricevute nella data indicata. | ||
| + | Il secondo grafico delle prenotazioni mostra in ordinata l'incasso relativo alle prenotazioni ricevute on-line. | ||
| + | |||
| + | == Monitoraggio degli extra e pipeline == | ||
| + | |||
| + | Nella parte finale della ''Home'', sono presenti i seguenti ''grafici a torta''. | ||
| + | *Grafico dei tipi di camera: mostra in percentuale e in valore assoluto le tipologie di camere più vendute; | ||
| + | *Grafico delle offerte: mostra quali offerte sono state vendute maggiormente; | ||
| + | *Grafico delle attività extra: mostra quali servizi extra sono stati più venduti; | ||
| + | *Grafico dei pacchetti: mostra quali pacchetti sono stati più venduti; | ||
| + | *Grafico della provenienza di prenotazioni: mostra le città inserite dai clienti in fase di prenotazioni. | ||
| + | |||
| + | Ultimo grafico della pagina è la ''pipeline delle prenotazioni di camere e pacchetti''. Il grafico fornisce l'andamento all'acquisto fornendo un dato quantitativo sulla percentuale di utenti che si sono soffermati nella sequenza di prenotazione costituita da quattro passaggi fondamentali: | ||
| + | |||
| + | *Selezione della data; | ||
| + | *Selezione e scelta della sistemazione; | ||
| + | *Selezione e scelta della tipologia di camera; | ||
| + | *Inserimento dei dati personali; | ||
| + | |||
| + | Il grafico pipeline dovrebbe assumere naturalmente l'andamento troncoconico con la base minore rivolta verso il basso, infatti, saranno numericamente maggiori gli utenti che selezionano le date per ricevere un preventivo e numericamente inferiori gli utenti che perfezionano la prenotazione tramite il pagamento con la carta di credito a garanzia. | ||
| + | |||
| + | Per tornare in ogni istante alla dashboard, basta cliccare sulla voce di menu ''Home''. | ||
| + | |||
| + | == Voci correlate == | ||
| + | |||
| + | [[Come_configurare_la_propria_struttura|Configurazione]] | ||
| + | |||
| + | [[Glossario]] | ||
Versione delle 13:41, 3 dic 2012
BeMyGuest è uno strumento per l'e-commerce specializzato nel market place turistico, finalizzato al booking on-line di camere e servizi turistici extra.
Il software è un applicativo web: non richiede installazione ed è accessibile tramite web browser (es. Microsoft Internet Explorer, Mozilla Firefox, Google Chrome, Apple Safari). Il sistema consente di includere in qualsiasi sito web un widget tramite cui consentire al cliente/viaggiatore la prenotazione di camere, pacchetti turistici e/o servizi extra e l'acquisto on-line anche tramite carta di credito; il gestore dell'hotel può impostare, in un'area riservata e protetta da password, i rates, gli allotments, la scontistica, le offerte e parametrizzare il tutto in modo da creare una strategia di vendita on-line.
Per iniziare a sfogliare la guida clicca uno dei link nel menu a sinistra oppure utilizza i link presenti in questa pagina.
|
A chi è rivolto
Scopo di questo manuale è offrire agli operatori back office delle strutture ricettive che utilizzano il software BeMyGuest indicazioni utili per la configurazione e per la gestione giornaliera nonchè quello di mostrare loro le innumerevoli funzionalità dell'applicativo.
|
|
?
Consulta i
|
|
Interfaccia BeMyGuest è semplice e intuitivo sia per il cliente on-line che per la gestione in hotel. Per accedere al pannello di gestione è necessario collegarsi all'indirizzo web fornitovi dopo l'installazione (es. url hotel mocaccino: http://www.visioni.info/mocaccino/book/html_admin , ed effettuare il login con e-mail e password. Nella dashboard è disponibile il menu principale e alcuni strumenti grafici di monitoraggio delle vendite nel periodo di tempo analizzato. IndicePer accedere alle funzioni di gestione disponibili si utilizza un menu di navigazione principale presente in tutte le schermate, in cui sono presenti le seguenti voci:
Calendario disponibilitàL'area presente nella dashboard contiene il calendario delle disponibilità che fornisce informazioni immediate sullo stato delle vendite nel periodo selezionato. Il calendario mostra il periodo scelto nel form che lo precede: di base, viene mostrato il mese precedente la data odierna. Sotto il calendario è presente una barra per scorrere in orizzontale la disponibilità impostata e residua. Ogni casella, oltre a riportare un valore, mostra un colore di sfondo. Ogni colore indica una metodologia di vendita:
Il calendario è uno strumento di consultazione e non di modifica.
Il grafico andamento prenotazioniSotto il calendario sono disponibili due grafici a linee, che riportano il numero delle prenotazioni ricevute e l'incasso secondo il periodo indicato nel form. Nel primo grafico l'asse delle ascisse (asse x) mostra le date in cui la struttura ha ricevuto prenotazioni mentre l'asse delle ordinate (asse y) indica il numero delle prenotazioni. L'altezza della linea rossa evidenzia il numero delle prenotazioni ricevute nella data indicata. Il secondo grafico delle prenotazioni mostra in ordinata l'incasso relativo alle prenotazioni ricevute on-line. Monitoraggio degli extra e pipelineNella parte finale della Home, sono presenti i seguenti grafici a torta.
Ultimo grafico della pagina è la pipeline delle prenotazioni di camere e pacchetti. Il grafico fornisce l'andamento all'acquisto fornendo un dato quantitativo sulla percentuale di utenti che si sono soffermati nella sequenza di prenotazione costituita da quattro passaggi fondamentali:
Il grafico pipeline dovrebbe assumere naturalmente l'andamento troncoconico con la base minore rivolta verso il basso, infatti, saranno numericamente maggiori gli utenti che selezionano le date per ricevere un preventivo e numericamente inferiori gli utenti che perfezionano la prenotazione tramite il pagamento con la carta di credito a garanzia. Per tornare in ogni istante alla dashboard, basta cliccare sulla voce di menu Home. Voci correlate
|
Configurazione
Gestione giornaliera
|